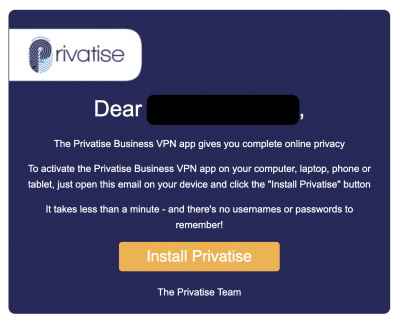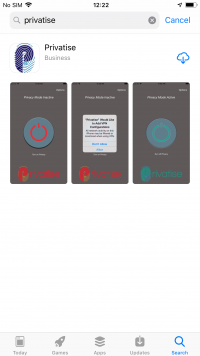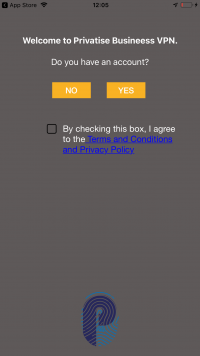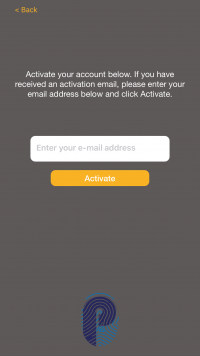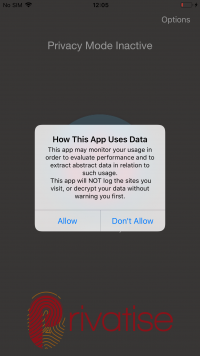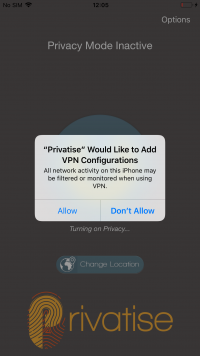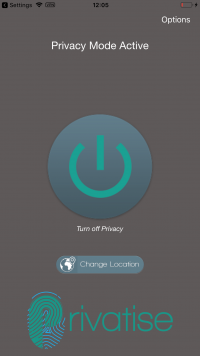This is an old revision of the document!
— this page is for dev only. —
IOS Deployment
Your invitation to install Privatise Business VPN
Once your administrator sets up your license, you'll immediately receive an email invitation that includes a link to install on your devices.
If you don't receive this email, check your spam or junk mail folder.
Installation
On your iPhone, open the email and click on the “Install Privatise” button. Your phone will automatically bring you to the Privatise app on the App Store. Tap “Get” and enter your Apple ID password if required.
Setting up and using the app
Tap the Privatise app icon to launch it.
You will be prompted to Sign Up to a new account. If you already have a Privatise account, tap 'YES' button and check the terms and conditions and Privacy policy box.
Enter the email address where you received your Privatise invitation, tap “Activate.”
Your phone will prompt you to allow the app to use data. Apple requires that you grant this permission so that we can follow support ticket logs as well as audit bandwidth and usage statistics. Tap “Allow.”
Tap “Allow” again for Apple's standard VPN permission. It may ask for your passcode.
That's it, your iPhone is now protected.
Your app's features are customized by your administrators so Privatise can run where and how it needs to. Enjoy peace of mind knowing that you can now work wherever you need to, whenever you need to so you can focus on your work and not worry about sensitive information being hacked.