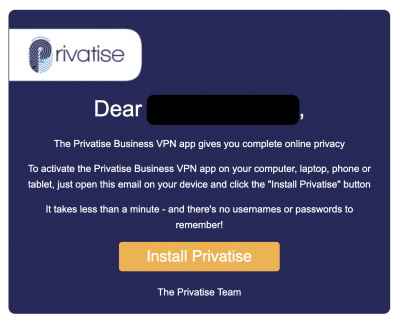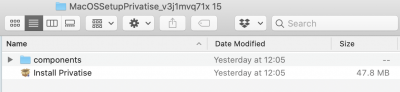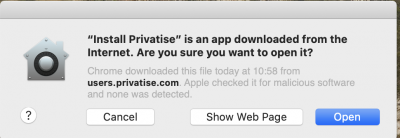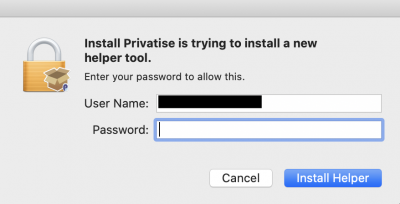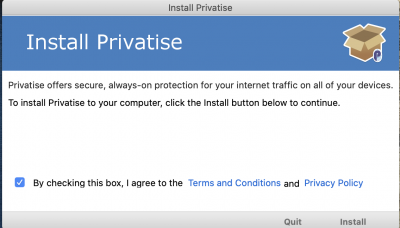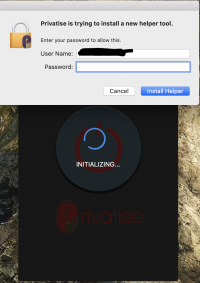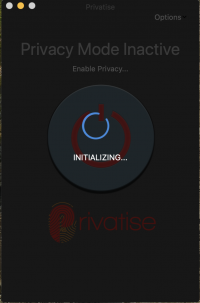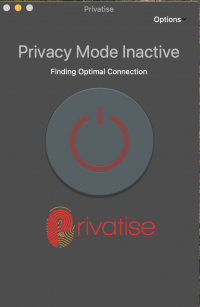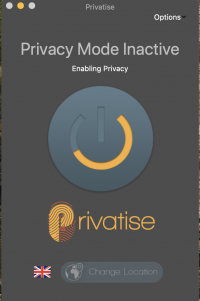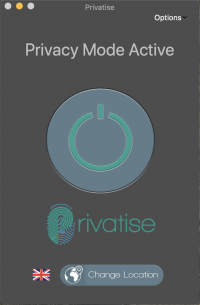This is an old revision of the document!
MacOS Deployment
Your invitation to install Privatise Business VPN
Once your administrator sets up your license, you'll immediately receive an email invitation that includes a link to install on your devices.
If you don't receive this email, check your spam or junk mail folder.
Installation
On your Mac machine, open the email and click on the “Install Privatise” button. Your computer will download the Privatise Installer and Components folder with your credentials files.
Open Installprivatise.app
macOS includes a technology called Gatekeeper, that's designed to ensure that only trusted software runs on your Mac. Privatise has been notarized by Apple. Click 'open' to continue.
Privatise installation require privileged authorization, the administrator password is needed to continue.
You will be prompted to Install view. You need to check the terms and conditions and Privacy policy box, then tap 'install' button.
Privatise app installed succefuly, you can launch the app from 'Launch the app' button, or go to the application folder and open the app from there.
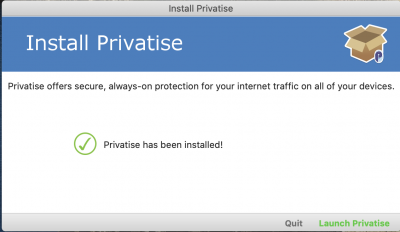
That's it, your mac is now protected.
Your app's features are customized by your administrators so Privatise can run where and how it needs to. Enjoy peace of mind knowing that you can now work wherever you need to, whenever you need to so you can focus on your work and not worry about sensitive information being hacked.