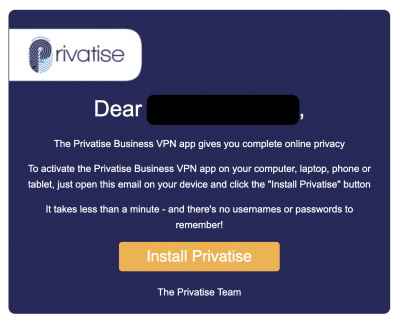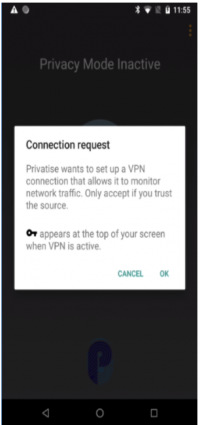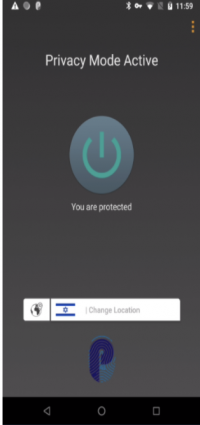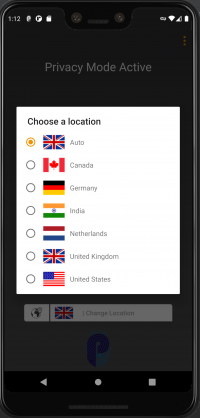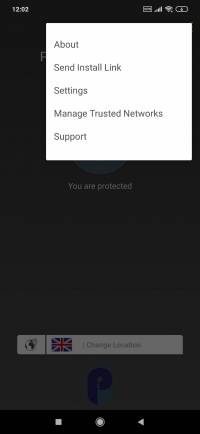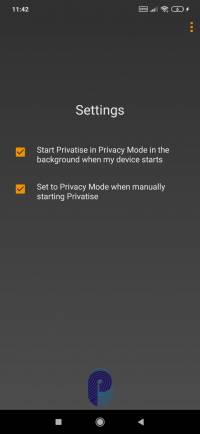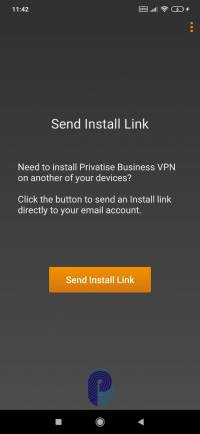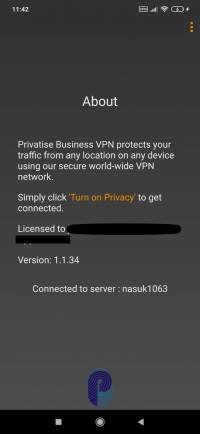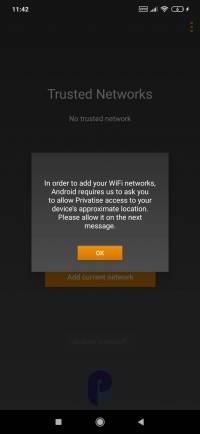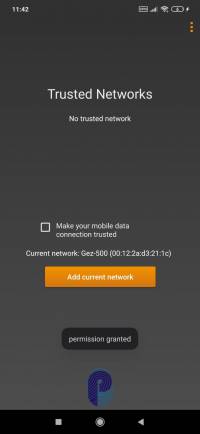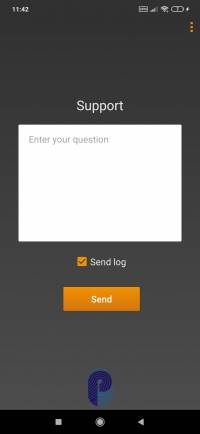Android Deployment
Your invitation to install Privatise Business VPN
Once your administrator sets up your license, you'll immediately receive an email invitation that includes a link to install on your devices.
If you don't receive this email, check your spam or junk mail folder.
Installation
On your Android device, open the email and tap on the “Install Privatise” button. You'll be taken to the Play Store.
Tap “Install” and your device will download and install the Privatise app with your credentials built in.
Once installed, tap “Continue.” Privatise will request your device to set up a VPN connection. Tap “OK.”
Setting up and using the app
Privatise Geolocation feature
Privatise Business VPN routes your internet traffic through secure remote servers in order to provide you with encryption and privacy. Since we have servers all over the world, we added a feature that makes websites think you're accessing their content from another country.
*If you don't see the Geolocation feature or only a limited number of countries are available to you, contact your IT manager and request the feature to be enabled.
Open the app and find the “Change Location” button. A flag indicates which country your device tells websites you are from.
Click on the “Change Location” button and choose the locale you want.
Options Menu
Settings
In the settings, you can control if the Privatise app will open when your Android is starting and if the VPN will connect automatically when the app opens by check the boxes.
Install a device
About
On this page, you can check your license, the App version number, and when the VPN is connected its shows you the server name.
Trusted Networks
Always use Privatise Business VPN - when you need it
It's considered best practice by many IT professionals to use a VPN service like Privatise Business VPN to access the internet whenever you're away from your company's trusted networks. Privatise has a feature called Trusted Networks that automatically turns the secured VPN connection on when you need it and off again when you don't.
*Your MSP must give you the permission to manage Trusted Networks.
In order to get your network name (SSID), the App needs access to your location data.
You can add/delete WiFi or Mobile data to your Trusted Networks.
Support
if there any problems with the app- you can send us from there a message with the log, that we can examine the problem and find a solution.
Your app's features are customized by your administrators so Privatise can run where and how it needs to. Enjoy peace of mind knowing that you can now work wherever you need to, whenever you need to so you can focus on your work and not worry about sensitive information being hacked.