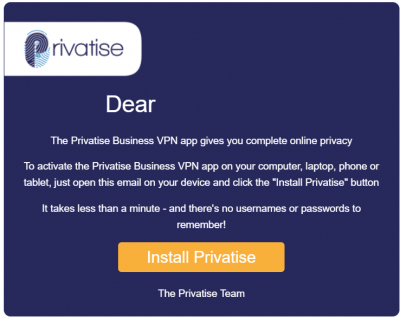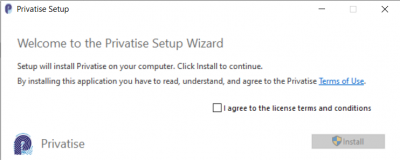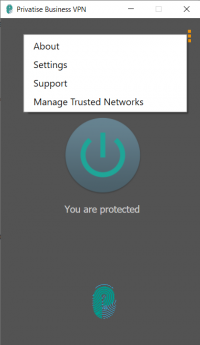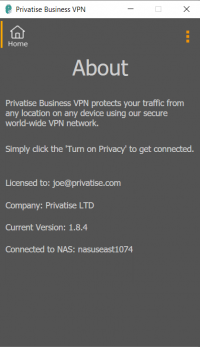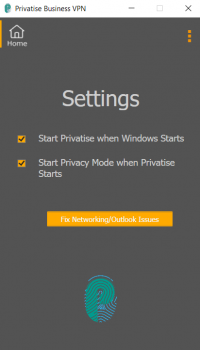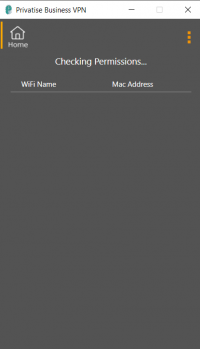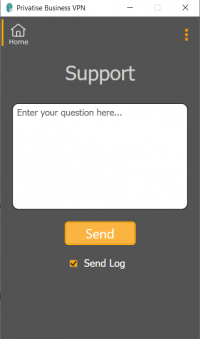Windows Deployment
Your invitation to the install Privatise VPN. Once your administrator sets up your license, you'll immediately receive an email invitation that includes a link to install on your devices. If you don't receive this email, check your spam or junk mail folder.
Installation
On the windows workstation, click on the “install Privatise” link from the email and the zip file will download.
Extract the content of the SetupPrivatise zip file. The zip must be extracted for the app to install properly. Next you will need to run the SetupPrivatise.exe. This must be done with **Administrative rights.** You will be prompted with the Privatise Setup Wizard. Check the terms and conditions and Privacy policy box, then proceed with the 'Install' button.
Once the Privatise app installs successfully, the application will launch automatically and start connecting. Once connected you will see the tray icon turn green and you are connected.
That's it, your PC is now protected.
Privatise Geolocation feature
Privatise VPN routes your internet traffic through secure remote servers in order to provide you with encryption and privacy. You are able to choose the location of the server you would like to connect to from a list of various locations. *If you don't see the Geolocation feature or only a limited number of countries are available to you, contact your IT manager and request the feature to be enabled. Open the app and find the “Change Location” button. A flag indicates which country your device tells websites you are from. Click on the “Change Location” button and choose the locale you want. Privatise Tray Icon You can control the VPN connection from the try icon. Red - VPN disconnected, Yellow - VPN is connecting, Green - VPN connected.
Options Menu
Open the menu from the hamburger in the upper right corner.
About
On this page, you can check your license, company your account belongs to, the App version and the VPN server you are connected to.
Settings
In the settings, you can control if the Privatise app will open at startup and if the VPN will connect automatically when the app opens by check the boxes.
Trusted Networks
It's considered best practice by many IT professionals to use a VPN service like Privatise to access the internet whenever you're away from your company's trusted networks. Privatise has a feature called Trusted Networks that automatically turns the secured VPN connection on when you need it and off again when you don't. You can add/delete WiFi or Ethernet to your Trusted Networks. *Your MSP must give you the permission to manage Trusted Networks.
Support
if there any problems with the app you can contact support directly by sending a short message along with log files so we can look into the problem and get back to you.